
Selbst für Marketing-Experten war die anschauliche Darstellung von geschäftlichen Kennzahlen eine schwierig zu lösende Aufgabe. Doch dann kam Google Data Studio auf den Markt und machte vielen Marketingmenschen das Leben deutlich leichter. Das Softwarepaket Google Data Studio hat zahlreiche wiederkehrende Aufgaben automatisiert und die Angst davor, von jeder Plattform geschäftlichen Kennzahlen in unterschiedlichen Formen zu erhalten, deutlich reduziert.
Das Erstellen eines professionellen Geschäftsberichts ist mit Google Data Studio grundsätzlich ein Kinderspiel. Doch die volle Leistungsbandbreite zu nutzen und herauszufinden, wie man das Werkzeug wirklich intelligent verwendet, ist dann schon etwas anspruchsvoller. In diesem Artikel werden wir einige Tipps und Tricks besprechen, wie Sie Google Data Studio effektiv verwenden können, um einerseits Zeit zu sparen und andererseits einen Bericht zu erstellen, der sowohl Ihren Chef wie auch Ihre Kunden wirklich glücklich macht.
Profi-Techniken zur Beherrschung von Google Data Studio
1. Einrichten des Layouts
Nachdem Sie die gewünschten Datenquellen mit Google Data Studio verbunden haben, ist es sinnvoll zunächst das Berichtslayout einzurichten. Es gibt mehrere Wege, um das gewünschte Layout in Google Data Studio zu konfigurieren. Wir werden uns heute einige davon genauer anschauen und wichtige Aspekte diskutieren.
Zu Beginn werden Sie ein leeres Blatt sehen, und auf der rechten Seitenleiste werden Ihnen einige Optionen hinsichtlich Layout und Stil (das so genannte Design) angezeigt. Sehen wir uns einmal die Layoutoptionen im unteren Bild an.
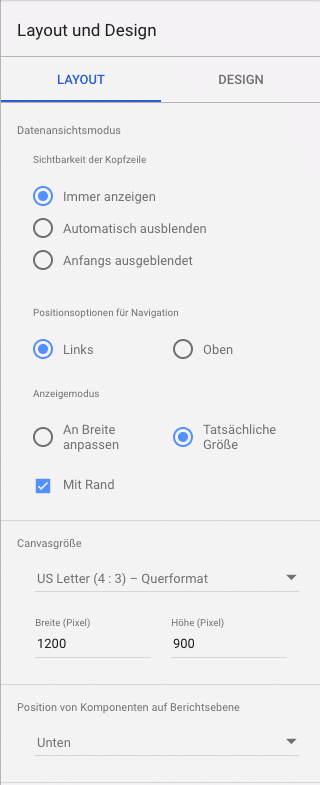
a. Header Visibility:
Diese Option dient zum Anzeigen oder Verbergen der Kopfzeile. Um den Bericht in voller Größe anzuzeigen, wählen Sie die Option „Automatisch ausblenden“ zum automatischen Ausblenden. Dadurch wird die Kopfzeile beim Anzeigen des Berichts automatisch ausgeblendet. Um zurück in den Bearbeitungsmodus zu gelangen, bewegen Sie einfach den Cursor auf den oberen Rand des Fensters und die Kopfzeile erscheint wieder.

b. Navigation position:
Verwenden Sie diese Option immer dann, wenn Ihr Bericht aus mehreren Seiten besteht. Wählen Sie die Option „Links“, wenn Sie die Seiten stets auf der linken Seite sehen möchten. Andernfalls müssen Sie die Dropdown-Option „Oben“ verwenden. Wenn Sie das Kontrollkästchen „Mit Rand“ aktivieren, wird nur der Zeichenbereich angezeigt. Andernfalls wird die Hintergrundfarbe des Themas dem gesamten Berichtsbildschirm hinzugefügt und Ihr Bericht wird mit einem einheitlichen Hintergrund versehen, ähnlich einer Studiowand.
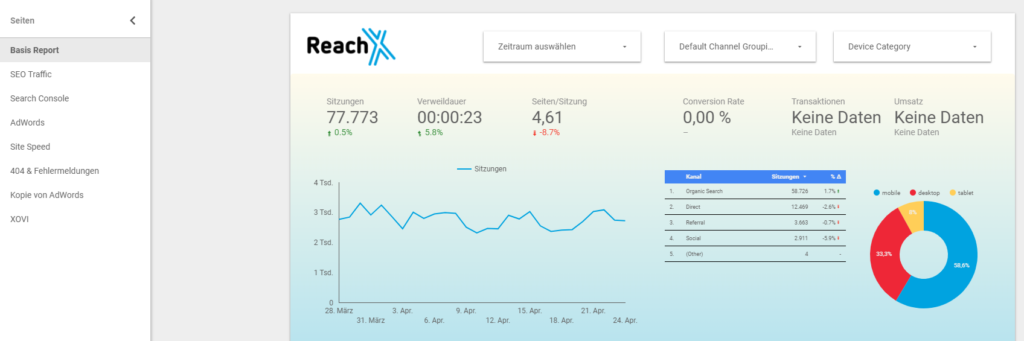
Testen Sie unser Content Marketing Template für Google Data Studio, um zu sehen, wie sich die Option Navigation position auswirkt.
c. Display mode:
Wenn Sie für „Navigation position“ die Option „Links“ auswählen, sollten Sie gleichzeitig den Anzeigemodus „fit to width“ auswählen. Dies passt Bildschirmbreite entsprechend Ihrer Bildschirmgröße an.
d. Canvas size:
Standardmäßig ist die Größe des Arbeitsblattes 1200 * 900 Pixel. Sie können jedoch die Höhe und Breite des Arbeitsblattes nach Ihren Bedürfnissen ändern. Manche Benutzer möchten alle Berichte auf derselben Seite haben, andere bevorzugen stattdessen eher mehrere Seiten.
Sie können zum Themenbereich navigieren, um die gewünschten Farben und Designs auszuwählen.
2. Berichtslänge und –thema:
Viele Menschen sind unsicher über das, was auf dem zunächst leeren Arbeitsblatt angezeigt werden soll. Die Festlegung über die Inhalte ist ein weiterer wichtiger Aspekt, bevor Sie das erste Diagramm auf der Arbeitsfläche darstellen. Eine Entscheidung zu treffen ist unabdingbar, denn es wäre schlichtweg nicht möglich alle Google Analytics-Berichte auf einem einzigen 1200 * 900 Pixel großen Arbeitsblatt darzustellen.
Natürlich werden Sie zunächst die wichtigsten Daten auf dem Arbeitsblatt darstellen wollen. Wenn Sie sich für einen Bericht mit nur einer Seite entscheiden, müssen Sie bei den wichtigen Berichten und Kennzahlen zu Ihrer Website eine Auswahl treffen. Wählen Sie das Ihrer Ansicht nach Wichtigste zuerst aus und fügen Sie sodann die wenige wichtigen Dinge nach unten hin hinzu.
Wenn Sie statt einer einseitigen Ansicht jedoch einen mehrseitigen Bericht erstellen möchten, fügen Sie die Zusammenfassung der wichtigsten Berichte auf der ersten Seite ein und zeigen Sie die zugehörigen Berichte auf jeder Seite an.
Die meisten Geschäftsinhaber und Kunden wünschen, dass das Berichtsthema optisch mit ihrer Website übereinstimmt. Bevor Sie sich also für ein Farbschema auswählen, betrachten Sie die Website Ihres Kunden und entscheiden Sie, ob Sie ein Farbschema erstellen können, das der Website so gut wie möglich ähnelt. Nutzen Sie dafür Ihr ästhetisches Gefühl.
3. Änderungen auf Seitenebene
Innerhalb der einzelnen Berichtseiten in Google Data Studio können Sie jeweils mehrere Dashboards erstellen. Das ist nützlich, um mehrere Arten von Berichten aus nur einer Quelle zu erstellen. So können Sie beispielsweise einen Social Media-Bericht auf einer neuen Seite erstellen, auf der nur Daten zu Ihren Social Media-Kanälen angezeigt werden. Oder Sie erstellen aus der gleichen Quelle einen SEO-Bericht.
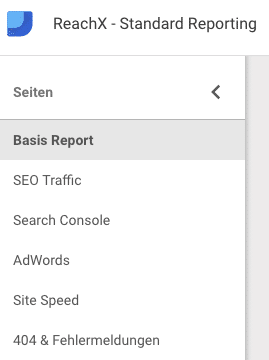
Wenn Sie mehrere Berichte auf einer einzelnen Seite erstellen und dieselben Einstellungen für alle Berichte hinzufügen möchten, können Sie die Einstellungen auf Seitenebene anwenden. Dasselbe gilt, wenn Sie die gleiche Datenquelle und den gleichen Filter für alle Berichte auf einer Seite verwenden möchten.
1. Klicken Sie dazu auf die Seite in der Symbolleiste und dann auf „Current page settings“ (aktuelle Seiteneinstellungen).
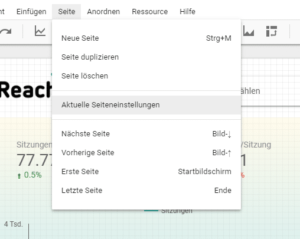
2. Wählen Sie die Datenquelle („Datenquelle auswählen“) aus dem rechten Menü.
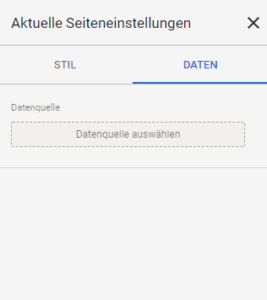
3. Um einen Filter auf Seitenebene anzuwenden, klicken Sie auf „Filter hinzufügen“.
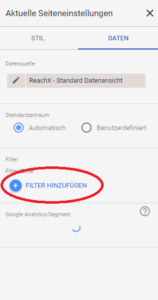
4. Sie können die Hintergrundfarbe nur in den Seiteneinstellungen ändern. Klicken Sie auf die Registerkarte Style für den gewünschten Stil und wählen Sie die gewünschte Farbe.
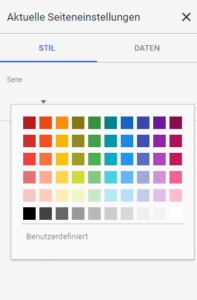
Vorteil: Nachdem Sie die Änderungen auf Seitenebene einmal vorgenommen haben, müssen Sie nicht mehr jedes Dashboard einzeln ändern, nachdem Sie den Bericht erstellt haben.
4. Berichtsebene vs. Seitenebene
Google Data Studio ermöglicht das Speichern von Änderungen auf der Berichtsebene wie auch auf der Seitenebene. Mit der Berichtsebene ist dabei der gesamte Bericht gemeint, unabhängig von der Anzahl der Seiten. Die Seitenebene meint hingegen jede einzelne Seite.
Elemente auf Berichtsebene können Kopf- und Fußzeilen sowie alle Filter sein, die Sie auf allen Seiten beibehalten möchten. Wenn Ihr Bericht beispielsweise aus 10 Seiten besteht, möchten Sie vermutlich nicht auf jeder Seite einen neuen Header erstellen.
Wenn Sie beispielsweise eine Kopfzeile auf Ihrer ersten Seite erstellt haben und deren Inhalt auf alle Seiten kopieren möchten, führen Sie dazu die folgenden Schritte aus:
Wählen Sie die Elemente aus, die Sie auf allen Seiten beibehalten möchten. Wählen Sie mit einfachem Klick ein Element aus oder halten Sie Command/Strg zum Anklicken und Auswählen mehrerer Elemente.
Sobald Sie die Elemente ausgewählt haben, klicken Sie mit der rechten Maustaste auf die Elemente und klicken Sie auf Berichtsebene umstellen („Make report level“).
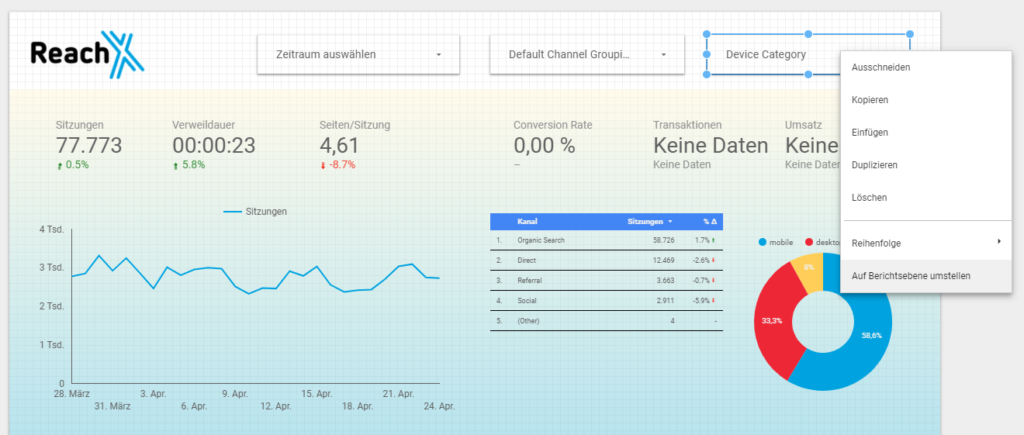
Dadurch sparen Sie viel Zeit und können sich auf wichtigere Dinge konzentrieren.
5. Mit berechneten Metriken arbeiten
Berechnete Metriken sind solche Metriken, die aus Standardmetriken abgeleitet wurden. Sie können Ihre eigenen Metriken nach Ihren Bedürfnissen in Google Data Studio erstellen. Bei einem E-Commerce-Shop könnte einer der berechneten Messwerte beispielsweise die Ansicht der Produktlistenansichten sein. Wir können dies unter Verwendung von Standardmetriken mit einer gegebenen Formel berechnen:
Product List Views Drop % = (Product List Views – Product List Clicks) / Product List Views
Um in Google Data Studio eine berechnete Metrik zu erstellen, wählen Sie das Dashboard aus und fügen Sie eine neue Metrik hinzu. Klicken Sie auf das Pluszeichen („+“), um eine berechnete Metrik zu erstellen.
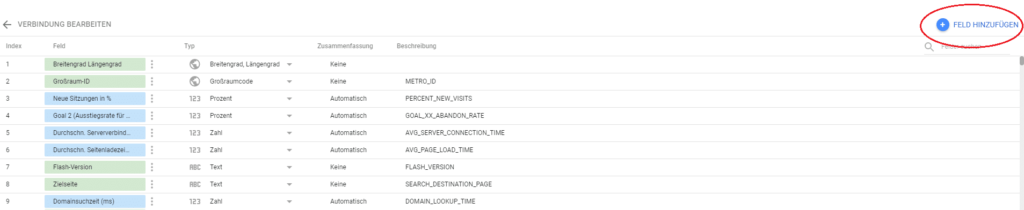
Mit berechneten Metriken haben Sie die Möglichkeit, mehr Daten zum Bericht anzuzeigen. Sie können diese berechneten Messwerte auch in Google Analytics erstellen und in Google Data Studio verwenden.
6. Auf der Website eingebetteter Bericht
Sie können jeden Bericht einfach auf Ihrer Website-Seite einbetten. Diese gute Chance sollten Sie nutzen, um Ihrem Publikum überzeugende Berichte anschaulich und aktuell zu präsentieren.
Sie können einen Bericht im Bearbeitungsmodus oder im Ansichtsmodus einbetten. Um einen Bericht in den Bearbeitungsmodus einzubetten, klicken Sie auf „Datei >> Bericht einbetten“
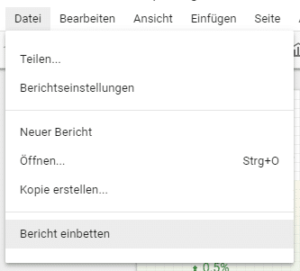
Die zweite Methode, einen Bericht einzubetten, ist sowohl im Bearbeitungs- als auch im Ansichtsmodus verfügbar. Sie können einbetten, indem Sie oben rechts auf das Symbol < > klicken.

Sie können in Google Data Studio direkten Code einfügen oder einen URL wählen, die Größe anpassen und dann den erzeugten Code kopieren.
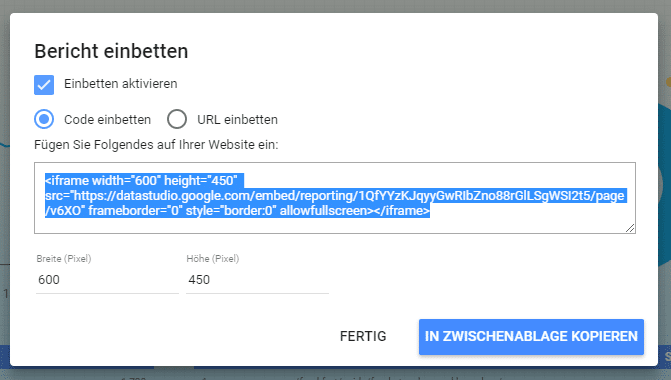
7. Ändern Sie das Tabellenlayout in Google Data Studio
Google Data Studio zeichnet sich durch seine besonders gute und anschauliche Visualisierung aus. Sie können mit besonderen Funktionen Ihren Bericht attraktiver machen und sich auf wichtigere Daten zu konzentrieren. Damit eine Tabelle ansprechender aussieht, können Sie die Art ändern, wie die Daten beispielsweise in Spalten angezeigt werden. Schauen wir uns einmal eine einfache Tabelle in Google Data Studio an und wie wir sie ändern können, um die Darstellung interessanter zu machen.
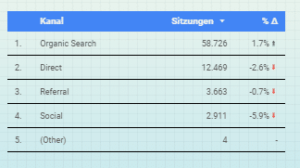
Wir können zum Beispiel ändern, wie Daten in jeder Metrikenspalte angezeigt werden, indem wir das Aussehen der Tabelle ändern.
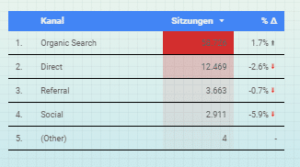
Um das Aussehen der Tabelle zu ändern, müssen Sie die Tabelle auswählen und zu den Stileinstellungen aus dem rechten Menü gehen. Scrollen Sie nach unten, um die Spalteneinstellungen anzuzeigen und um zu ändern, wie Daten in jeder Spalte angezeigt werden.
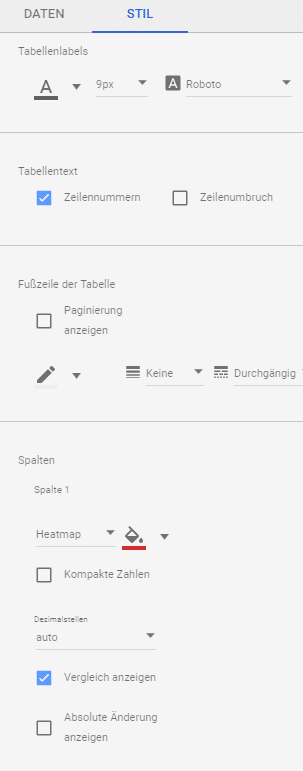
Fazit
Google Data Studio ist definitiv ein großartiges Tool für das geschäftliche Berichtswesen. Entscheidend ist, wie Sie Daten importieren und analysieren, um Ihre Geschäftsziele zu erreichen. Mit der Nutzung von Google Data Studio bringen Sie Ihre geschäftlichen Ziele durch effiziente Datennutzung mit Sicherheit weit voran.
Jetzt Unterstützung in Online-Marketing erhalten
